5.配置VS Code
首先打开VS Code,你会发现VS Code是全英文的!那么,就先将VS Code改为中文的吧。
1.调整VS Code的显示语言
先打开VS Code,在右侧栏中找到最后一个
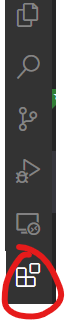
在输入栏中输入 Chinese,如果你用的是简体字找到第一个Chinese (Simplified) Language Pack for Visual Studio Code,如果你使用的是繁体字,则找到Chinese (Traditional) Language Pack for Visual Studio Code,然后点击Install,安装完成之后,在右下角有个Restart Now,点击后VS Code会自动重启,之后,你就会发现界面变成了你要的语言了。
之后,再找到左侧栏最后一个图标,在输入栏中输入C++,找到如图所示的

点击安装,安装好之后,再次重启VS Code(需要手动)。
2.配置VS Code的C++编译器选项
先新建一个文件夹(确保你的文件夹路径当中没有中文,因为TDM-GCC不支持中文路径)
然后在里面新建一个cpp文件,例如Temp.cpp,之后,在你新建的文件夹中再新建一个名叫.vscode的文件夹,在里面新建两个json文件,一个叫做launch.json 还有一个叫做 tasks.json 。里面的内容如下:
launch.json
{
"version": "0.2.0",
"configurations": [
{
"name": "(gdb) Launch", // 配置名称,将会在启动配置的下拉菜单中显示
"type": "cppdbg", // 配置类型,这里只能为cppdbg
"request": "launch", // 请求配置类型,可以为launch(启动)或attach(附加)
"program": "${workspaceRoot}/${fileBasenameNoExtension}.exe",// 将要进行调试的程序的路径
"args": [], // 程序调试时传递给程序的命令行参数,一般设为空即可
"stopAtEntry": false, // 设为true时程序将暂停在程序入口处,一般设置为false
"cwd": "${workspaceRoot}",// 调试程序时的工作目录,一般为${workspaceRoot}即代码所在目录
"environment": [],
"externalConsole": true,// 调试时是否显示控制台窗口,一般设置为true显示控制台
"MIMode": "gdb",
"miDebuggerPath": "D:\\TDM-GCC-64\\bin\\gdb64.exe",// miDebugger的路径,注意这里要与MinGw的路径对应
"preLaunchTask": "g++", // 调试会话开始前执行的任务,一般为编译程序,c++为g++, c为gcc
"setupCommands": [
{
"description": "Enable pretty-printing for gdb",
"text": "-enable-pretty-printing",
"ignoreFailures": true
}
]
}
]
}
注意!其中miDebuggerPath必须要加双右斜杠!!!,里面的路径为你安装TDM-GCC的路径后面加上一个\\bin\\gdb64,exe
tasks.json
{
"version": "2.0.0",
"tasks": [{
"label": "g++",
"command": "g++",
"args": [
"-g",
"${file}",
"-o",
"${fileDirname}/${fileBasenameNoExtension}.exe"
],
"problemMatcher": {
"owner": "cpp",
"fileLocation": [
"relative",
"${workspaceRoot}"
],
"pattern": {
"regexp": "^(.*):(\\d+):(\\d+):\\s+(warning|error):\\s+(.*)$",
"file": 1,
"line": 2,
"column": 3,
"severity": 4,
"message": 5
}
},
"group": {
"kind": "build",
"isDefault": true
}
}
]
}
此处的tasks.json 不需要改。
然后你可以在Temp.cpp中写一个Hello World进行测试
#include<bits/stdc++.h>
using namespace std;
int main()
{
cout<<"Hello World!"<<endl;
system("pause");
return 0;
}
//注意!在VS Code当中,你必须在控制台项目的return 0;之上添加一个system("pause");否则,你的程序会一闪而过!
然后保存,重启你的电脑。
重启之后先打开VS Code,在右上角选择文件>打开文件夹,选择你写Temp.cpp的文件夹,按Ctrl+F5进行调试,如果你能正常运行Hello World,那么,祝贺你,你的VS Code 安装成功!
如果有什么问题的话,可以在下面问我